- California wildfire fund may shield Edison balance sheet from fire claims, company says
- Autodesk to Cut Jobs as it Targets Higher Profits
- Amazon Plans to Unveil Alexa Devices in the Fall, CEO Says
- Memecoins More Like Collectibles Than Securities, SEC Staff Says
- Rocket Lab (NASDAQ:RKLB) Surprises With Q4 Sales But Stock Drops
- Are the glory days for Giannis a thing of the past?
- NFL combine live updates: 40-yard dash begins for DL and LB prospects
- Kalen DeBoer welcomes revenue sharing, says having 'a more balanced playing field' will help Alabama
- 49ers GM Lynch shares frank reaction to potential ‘tush push' ban
- Mohamed Salah states Ballon d’Or case, “Onside” EPs talk show & Lionel Messi’s angry side finally comes out.
iPad - iPhone Setup
Step 1
On the iPad/iPhone go to the Home screen and open Settings.
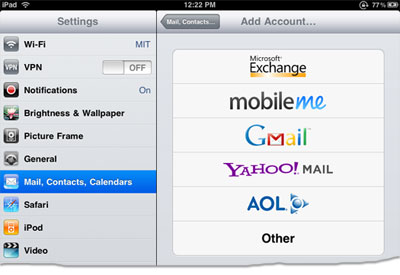
Open Mail, Contacts, Calendars.
Step 2
Open Add Account then select Other.
Select Add Mail Account.
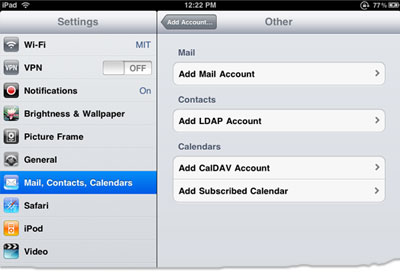

Step 3
In the New Account screen, enter the following information:
- Name: Your Name
- Address: Your full email address.
- Password: Your password.
- Description: You may change this description to whatever you prefer; for example, "Work Email"
Select Next.
Step 4

In this screen, make sure that the server type selected at the top is IMAP, rather than POP, and that the name and address are listed properly.
Step 5

Under Incoming Mail Server, please enter the following information:
- HostName: mail.thevillages.net
- UserName: Your full email address (username@thevillages.net).
- Password: Your password.
Under Outgoing Mail Server, enter:
- HostName: mail.thevillages.net
- UserName: Your full email address (username@thevillages.net).
- Password: Your password.
Note that the User Name and Password fields in Outgoing Mail Server are required even though it says "Optional" on the iPad.
When you click Next, the iPad will attempt to connect to the server, and will fail with an error message: "Cannot connect using SSL. Do you want to try setting up the account without SSL?"
Click Yes or Cancel
Step 6

Select the Next button at the the top of the screen.
With the Mail switch turned ON, press the Save button at the top of the screen.
You may also enable Notes. Doing so will sync your iPads notes with the notes folder in your email account.
Step 7
- Open up your TheVillages.net Account
- Tap on your email address
- Go down to "Outgoing Mail Server"
- Tap on "mail.thevillages.net"
- You will see mail.thevillages.net under "Primary Server"
- Tap on "On"
Settings should be as follows:
- Host name: mail.thevillages.net
- Username: Your usernam
- Password: Your password
- Use SSL has to be "On"
- Authentication: "Password"
- Server Port: 465
- Click "Done"
Once it is verified your email is now setup and ready to use.